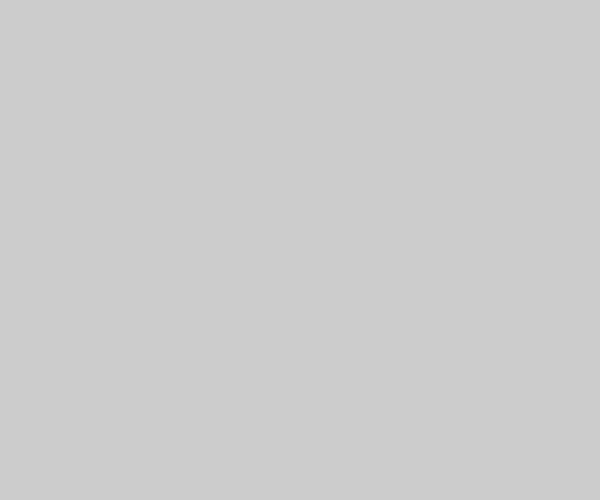У Windows 10 автозапуск програм і додатків, згідно з назвою, контролює автоматичний запуск програм разом з системою, тим самим спрощуючи роботу з ними, але сповільнюючи загальний час повного завантаження системи. Чим більше додатків запускається з ОС, тим повільніше буде відбуватися її завантаження. У цій статті ми розглянемо всі можливі варіанти налаштування автозагрузки програм Windows 10, як додати і змінити програми, а також сторонні додатки для управління цією настройкою.
Зміст:
Налаштування автозавантаження
Для початку розберемо, як і де відключити автозагрузку програм і додатків в Windows 10. Ви можете контролювати автозапуск використовуючи системні налаштування – вікно Параметри Windows, диспетчер завдань, папка автозавантаження чи реєстру системи. Розберемо кожен варіант окремо.
Параметри Windows 10
Починаючи з версії системи Windows 10 під номером 1803, в параметрах Windows можна знайти настройку автозавантаження додатків.

Щоб відкрити ці налаштування, виконайте наступне:
- Пройдіть в параметри Windows (натисніть на кнопку “Пуск” і натисніть на іконку шестерінки) або натисніть поєднання клавіш Win + I.
- Пройдіть в Налаштування “Програми” і відкрийте вкладку Автозавантаження
- На цій сторінці ви можете побачити список додатків, які включені в автозапуск, разом із стартом Windows, їх вплив на швидкість завантаження, а також статус – включений або вимкнений.
Цей варіант відсутній у користувачів версії Windows 10 1709 і нижче, так як був доданий тільки в першому оновленні 2018 року. Якщо у вас такого пункту немає, поновіть Windows 10 або використовуйте наступний спосіб — диспетчер завдань.

Диспетчер завдань
У Windows 7 автозапуск і його налаштування, знаходилися у вікні Конфігурація системи, разом з швидкими доступами до служб (в Windows 10 вони там і залишилися). Зараз, починаючи з Windows 8, ці налаштування перекочували в диспетчер завдань. Якщо ви не знали, як включити автозагрузку програм в Windows 10 найбільш простим способом, то цей варіант вам відмінно підійде.

Для цього виконайте наступне:
- Для відкриття диспетчера завдань, вам необхідно натиснути одночасно клавіші Ctrl+Shift+Ecs», або відкрийте вікно швидких налаштувань (натисніть клавіші Win+X) і виберіть відповідний пункт. Альтернативний варіант, викликати вікно блокування і натиснути на Диспетчер завдань.
- Якщо вікно має режим мініатюри і не відображає ніякої інформації, крім відкритих додатків, натисніть кнопку «Детальніше».
- Пройдіть у вкладку “Автозавантаження”, де ви зможете зробити відключення автозапуску програм в Windows 10 і налаштувати його..
В диспетчері завдань ви можете побачити виробника того чи іншого додатка, який запускається з системою, а також скориставшись функцією «Пошук в Інтернеті» знайти небажаний або вірус, який може заважати коректній роботи системи. Продовжуємо вивчати можливості системи і переходимо до папки автозапуску.

Папка Автозавантаження
Дана папка дозволить дізнатися, як зробити автозапуск програми в Windows 10 самостійно і поставити потрібний вам додаток. Варто бути обережним і не додавати особливо продуктивні додатки або ігри, щоб не навантажити систему при її запуску.

Для того, щоб відкрити папку автозапуску, дотримуйтесь кроків:
- Відкрийте наступне розташування: «C:\Users\*Ваш_пользователь*\AppData\Roaming\Microsoft\Windows\Start Menu\Programs\Startup»
- Або ж можна скористатися таким способом, як відкрити автозапуск програм на Windows 10 через командний рядок. Для цього у вікні Виконати (Win+R) наберіть shell:startup і натисніть ОК
- У багатьох випадках папка порожня, так як програми прописують автоматичний запуск додатків в реєстрі системи, але це буде описано в наступному варіанті.
- Щоб додати бажану програму, створіть ярлик виконавчого файлу з місця розташування (Наприклад, з папки Program Files) або скопіюйте ярлик з робочого столу в цю папку. При наступному завантаженні системи, ярлик доданий в цю папку буде також запущений.
Перейдемо до останнього, найбільш складного для простого користувача, способу – реєстр системи.
Реєстр Windows
Якщо ви не знаєте, де знайти управління автозапуском програм в Windows 10, то цей пункт вам допоможе. Реєстр містить в собі всі налаштування системи, у вигляді деревовидної бази даних зі своїми параметрами і значеннями. Тут налаштовується автозагрузка як для конкретних користувачів, так і для всієї системи Windows в цілому.
- Для початку відкрийте вікно Виконати (Win+R), наберіть regedit і натисніть OK.
- Далі автозапуск для конкретного користувача, знаходиться в гілці HKEY_CURRENT_USER\Software\Microsoft\Windows\CurrentVersion\Run

- Щоб відкрити налаштування автозапуску всіх користувачів, відкрийте цей же шлях тільки в корені HKEY_LOCAL_MACHINE

- Як ми бачимо, кількість і додатки тут різні. Якісь встановлювалися для конкретного користувача, інші для всієї системи.
- У значенні кожного параметра вказуються виконавчі файли конкретних програм. Іноді може зустрічатися посилання на інтернет ресурс, найчастіше це рекламний вірус, його потрібно видалити.
- Ви можете створити свій параметр з типом REG_SZ і вказати в значенні посилання на потрібну програму, але, якщо ви раніше не працювали з реєстром, краще вам скористатися минулим способом–папка автозапуску.
Ознайомившись із засобами системи, перейдемо до сторонніх програм. Найзручнішим буде – Ccleaner, а самим багатофункціональним – Autoruns.
Сторонні додатки
Для деяких користувачів, інтерфейс стандартних додатків системи може бути складним, особливо редактор реєстру. Тому будуть корисні програми зі зручним і зрозумілим інтерфейсом.
CCleaner
Додаток оптимізатор і «чистильник» системи. Дуже популярне і потужне рішення від компанії Piriform. З цією утилітою ви дізнаєтеся, як можна просто оптимізувати і очистити систему або ж як швидко прибрати автозапуск програм або планувальника Windows 10, без особливих зусиль.
Завантажити CCleaner можна безкоштовно з офіційного сайту.

Щоб відобразити автозапуск, виконайте наступне:
- Відкрийте CCleaner і пройдіть у вкладку ” Сервіс»
- Відкрийте вкладку «Автозавантаження»
Ви можете редагувати автозапуск, заплановані завдання, а також вимикати або видаляти додатки з контекстного меню. Це лише малий список можливостей CCleaner, основний функціонал спрямований на очищення і оптимізацію системи. Програма, основний функціонал якої спрямований на відображення і редагування роботи стороннього і вбудованого ПО – Sysinternals Autoruns.
Autoruns
Autoruns – утиліта з величезним потенціалом для аналізу системи, яка дозволяє відобразити найбільш повну інформацію про запускаючіся програми. За допомогою цієї утиліти, ви можете не тільки оптимізувати роботу системи, відключивши непотрібні програми автозапуску, але і проаналізувати систему на наявність шкідливого ПЗ (віруси, трояни та малвари).

Як користуватися Autoruns:
- Завантажте утиліту з офіційного сайту Microsoft–пряме посилання (посилання з описом)
- Розпакуйте завантажений архів і відкрийте утиліту Autoruns або Autoruns64, в залежності від розрядності вашої системи (64 або 32-бітна). Утиліту слід відкривати від імені Адміністратора, щоб використовувати повний функціонал пошуку.
Розберемо основні вкладки утиліти:
- Вкладка «Logon» відображає програми, які запускаються при вході в профіль системи. Автозапуск сторонніх додатків і утиліт.
- Вкладка «Explorer» містить в собі значення для контекстного меню, а саме короткі програми для роботи з конкретними форматами. Наприклад, при натисканні ПКМ по файлу с .rar форматом, вам буде запропоновано розпакувати або відкрити даний файл з використанням WinRar, 7zip або іншим встановленим архіватором. Ці програми і будуть присутні у вкладці “Explorer”.
- «Scheduled Tasks» — заплановані завдання конкретного ПЗ.
- “Services” служби Microsoft і стороннього ПЗ
- «Drivers» — драйвера для обладнання вашого пристрою
Налаштування цієї утиліти не настільки багаті, так як вся інформація вже відразу відображається при відкритті, а користувач лише фільтрує та аналізує отримані результати. Саме тому непідготовленому користувачеві буде складно орієнтуватися в Autoruns.
Всього фільтра 4:
- Hide Empty Locations – за замовчуванням включена і виключає з видачі порожні значення, які не настільки необхідні і не несуть важливої інформації.
- Hide Windows Entries — за замовчуванням включена і приховує стандартні системні утиліти, так як теж можуть заважати аналізу.
- Hide Microsoft Entries – приховує ПЗ від Microsoft, наприклад Office.
- Hide VirusTotal Clean Entries — дуже корисний фільтр для пошуку шкідливого ПЗ в системі. Даний фільтр приховує з видачі значення, які за мета даними VirusTotal не є шкідливим ПЗ або вірусом. (Для цього необхідно включити значення Check VirusTotal.com). У моєму випадку, було виявлено 2 погрози – додаток для віддаленого підключення до ПК TeamViewer і утиліта створення швидких скріншотів LightShot. Тільки один антивірус 69 вважають це шкідливим, тому я можу вважати, що це похибка, так як ці програми були завантажені з офіційних джерел.
Autoruns дозволяє не тільки дізнатися, як подивитися автозапуск програм в Windows 10, але і зайти в реєстр і проаналізувати роботу всіх додатків.
На ділі, нехай вас не лякає дивний інтерфейс цього додатка. У важких ситуаціях, коли навіть антивірус не справляється, Autoruns дозволяє визначати і аналізувати автозапуск шкідливих модулів і надалі видаляти їх, без шкоди Windows. Головне детально розібратися.
Додатково
Розберемо також моменти, коли не працює автозапуск програм Windows 10, які програми слід відключати, а які ні, і чи варто це робити взагалі.

Не працює автозапуск програм
Причин, за якими може не працювати автозапуск — кілька, розберемо найбільш часті:
- Додаток не запускається, хоча включено в автозапуск.
Переконайтеся, що запуску програми не заважає антивірус. Також, спробуйте видалити значення з реєстру і створити його знову. На крайній випадок, спробуйте перевстановити програму. Антивірус «Захисник Windows» працює в рамках системи, як окремий компонент, він не перешкоджає роботі програм з автозапуску.
- Я додав додаток до автозапуску, а він не запускається.
На моїй пам’яті, головною помилкою в цьому випадку була неуважність. Переконайтеся, що в папку автозапуску додається ярлик програми, а не виконавчий файл (крім випадків утиліт, які і є виконавчими файлами). А в Реєстрі вказується шлях саме до виконавчого файлу, а не ярлику.
- Програма автоматично завантажується, навіть коли я скрізь її відключив.
Зверніть увагу, що антивіруси і програми захисту, мають систему самозахисту і мають підвищений пріоритет у системи, яка не дозволяє просто так відключити захист системи. Вам допоможе відключення даної функції в Налаштуваннях антивіруса або ж видалення ПЗ.
Для оптимальної роботи Windows необхідно, щоб працювали не тільки стандартні служби системи, але і ПО, що забезпечує коректну роботу обладнання, саме тому Intel і AMD створюють утиліти, які підтримують роботу обладнання на оптимальному рівні. До цього відносяться утиліти стеження за живленням, температурою, звуком, відеокартою і іншим. Тому не рекомендується відключати програми і утиліти виробника обладнання або драйверів пристрою, щоб не заважати коректній роботі.

Виняток становлять конфлікти і помилки тих самих додатків. Наприклад, після оновлення Windows 10 до нової збірки в Користувача пропав звук, а при чистому завантаженні (без стороннього) ПО звук був присутній. Проблема була в додатку Realtek старої версії, яка конфліктувала з новою версією системи, проблема була вирішена установкою останньою версією драйвера звуку.
У цій статті ви дізналися, як вимкнути автозапуск програм в Windows 10, скасувати або додати в автозавантаження, а також розібрали сторонні додатки та основні проблеми, з якими стикаються користувачі. Якщо у вас виникнуть складності або питання, будемо раді Вам допомогти в коментарях.