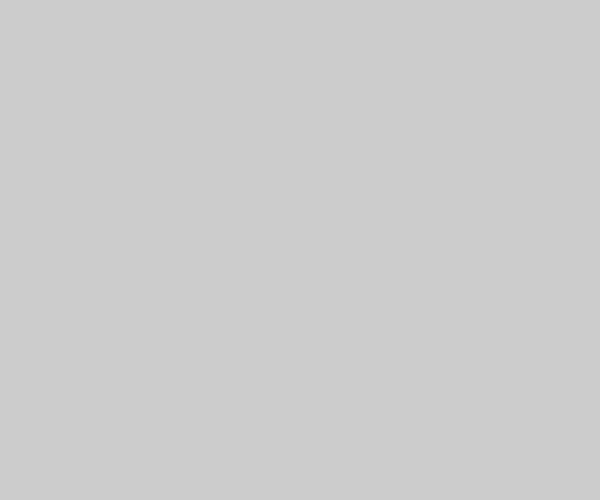У цій статті ми розповімо, у чому переваги пошти на своєму домені і поділимося покроковим керівництвом, як створити корпоративну пошту зі своїм доменом сервіси Яндекс, Mail.ru Google Suite і Zoho.
Зміст:
- 1 Що таке корпоративна пошта
- 2 Як назвати корпоративну пошту
- 3 Переваги корпоративної пошти для домену
- 3.1 Підвищення впізнаваності бренду
- 3.2 Забезпечення лояльності клієнтів
- 3.3 Висока доставляємість листів
- 3.4 Безпека та контроль
- 3.5 Як зробити корпоративну пошту на Яндекс
- 3.6 Як налаштувати корпоративну пошту на Mail.ru
- 3.7 Як створити корпоративну пошту на Google Suite
- 3.8 Налаштування корпоративної пошти на Zoho
Що таке корпоративна пошта
Корпоративна пошта — це адреса електронної пошти, яка містить ім’я домену вашої компанії, наприклад, у такому форматі: name@yourbusiness.com.
Як назвати корпоративну пошту
Використовуйте зрозумілі імена для корпоративної пошти, щоб підписник розумів від кого він отримав листа. Наприклад:
- press@yourdomain.com — для зв’язків з громадськістю, преси та ЗМІ.
- support@yourdomain.com — для підтримки клієнтів.
- sales@yourdomain.com — для відділу продажів.
- name@yourdomain.com — для індивідуальних адрес співробітників.
А також не використовуйте цифри в імені email адреси. Це непрофесійно і таку адресу буде важко запам’ятати.
Переваги корпоративної пошти для домену
Ось головні причини, чому краще робити розсилки з пошти на своєму домені.
Підвищення впізнаваності бренду
Корпоративна пошта містить доменне ім’я, яке майже завжди включає назву компанії. Тому кожен раз, коли підписники отримують лист, вони бачать ім’я бренду — це підвищує впізнаваність.
Забезпечення лояльності клієнтів
Отримавши лист від людини, email якого містить назву компанії, клієнт асоціює його з брендом. Користувач розуміє, що відправник дійсно працює в компанії і більше довіряє йому.
Висока доставляємість листів
Корпоративні домени використовують DKIM і SPF, тому доставляємість у вхідні буде вище, ніж у листів, які відправляються з загальнодоступних доменів.
Безпека та контроль
Облікові записи корпоративної пошти надаються з додатковими параметрами безпеки, а в консолі адміністратора сервісу можна змінити пароль, створити або заблокувати акаунт.
Розглянемо покрокові алгоритми створення пошти на корпоративному домені в сервісах Яндекс, Mail.ru, Google Suite і Zoho.
Як зробити корпоративну пошту на Яндекс
Популярний в СНД сервіс надає безкоштовне використання тисячі корпоративних акаунтів і 10 Гб сховища. Ви можете працювати з декількома акаунтами одночасно, розподіляти користувачів корпоративної пошти по відділах і налаштувати SMS повідомлення про нові листи.
Крок 1. Підключення домену
Увійдіть зі своїм обліковим записом в Яндекс.Пошта і перейдіть в Яндекс.Пошта для домену. Введіть ім’я вашого домену і натисніть «Підключити безкоштовно».

Крок 2. Підтвердження домену
Ви можете вибрати один з трьох варіантів підтвердження домену: через META-тег HTML-файл або DNS запис. Розглянемо варіант підтвердження домену через DNS-запис.
Скопіюйте значення, яке запропонує Яндекс.

Створіть в панелі керування DNS вашого домену новий txt-запис і вставте скопійоване значення. Зачекайте поки застосуються зміни для домену і запустіть перевірку.
Крок 3. Додавання MX-запису
В розділі «Профіль» на Яндекс перейдіть в підрозділ «Управління DNS» і скопіюйте MX-запис.

Перейдіть до панелі керування DNS вашого домену, створіть новий MX-запис і вставте скопійоване значення.

Крок 4. Додавання SPF-запису
У панелі керування доменом створіть txt-запис із таким значенням: v=spf1 include:_spf.yandex.net ~all.
Якщо плануєте відправляти розсилки через сервіс SendPulse, заодно додайте запис параметр: mxsspf.sendpulse.com. Таким чином, повний запис матиме такий вигляд: v=spf1 include:_spf.yandex.net include:mxsspf.sendpulse.com ~all.
Крок 5. Додавання DKIM-підпису
Щоб додати DKIM-підпис для вашого домену, в інтерфейсі Яндекс зайдіть в розділ “Пошта «і відкрийте вкладку»DKIM-підписи”. Скопіюйте вказане значення підпису.

Перейдіть до панелі керування DNS вашого домену, створіть новий txt-запис і вставте скопійоване значення підпису.

Протягом 72 годин записи оновляться і листи будуть відправлятися з зазначеним DKIM-підписом.
Як налаштувати корпоративну пошту на Mail.ru
Mail.ru для корпоративної пошти пропонує користувачам зручне меню, Швидкий пошук по листах і налаштування автовідповідей. Додатковим плюсом буде захист від «Лабораторії Касперського».
У Mail.ru для корпоративної пошти є платна версія — від 30$ за 100 користувачів і вище. У платній версії ви також отримуєте доступ до сервісу по API.
Увійдіть до свого облікового запису Mail.ru і підключіть свій домен на Mail.ru для бізнесу.
Крок 1. Підтвердження домену
Найпростіший спосіб — це DNS-перевірка. Скопіюйте значення, яке вам видасть сервіс. Потім створіть новий txt-запис у панелі керування DNS вашого домену та вставте скопійоване вами значення.

Після додавання натисніть «Підтвердити».
Крок 2. Додавання MX-запису
У DNS-панелі створіть новий MX-запис і скопіюйте значення, запропоновані сервісом. Після додавання натисніть «Перевірити всі записи».

Для оновлення записів може знадобитися кілька годин. Якщо MX-записи додані правильно, ви побачите такий текст:

Крок 3. Налаштування SPF-запису
У панелі керування DNS створіть txt-запис зі значенням: v=spf1 include:_spf.mail.ru ~all.
Якщо ви плануєте використовувати цей домен для відправки розсилок за допомогою SendPulse, додайте в запис параметр сервісу. Повний запис буде в такому вигляді: v=spf1 include:_spf.mail.ru include:spf.sendpulse.com ~all.
Крок 4. Додавання DKIM-запису
Скопіюйте значення DKIM-записи, які пропонує сервіс. Потім створіть в панелі управління DNS вашого домену нову txt-запис і вставте значення.

Як створити корпоративну пошту на Google Suite
Ще один популярний сервіс для корпоративної пошти — G Suite від Google. Сервіс платний, Ціна за використання стартує від 5 $ в місяць за одного користувача. Але є і пробний період — 14 днів.
Створивши корпоративну пошту на G Suite, ви зможете управляти мобільними пристроями користувачів: відстежувати місцезнаходження і запитувати пароль для видалення даних. Це стане в нагоді, якщо буде загублений гаджет з важливою корпоративною інформацією.
Ви можете читати листи і зберігати чернетки без підключення до інтернету, видаляти і додавати користувачів, створювати групи і застосовувати настройки безпеки, наприклад, двоетапну перевірку.
Крок 1. Додавання домену
На головній сторінці Google Suite натисніть “натиснути тут”.

Потім введіть ім’я компанії, вкажіть кількість співробітників і країну.

Заповніть контактну інформацію. Вкажіть ім’я та діючу адресу пошти в Gmail.

Розглянемо налаштування корпоративної пошти для існуючого домену.

Вкажіть домен, ім’я користувача, пароль і виберіть тарифний план.
Крок 2. Підтвердження домену
У Google Suite є чотири варіанти підтвердження домену: через запис TXT, через додавання мета-тега, через MX-запис або шляхом завантаження HTML-файлу. Розглянемо варіант підтвердження домену через додавання MX-запису.
Видаліть всі старі МХ-записи в DNS-панелі управління доменом. Потім створіть нові MX-записи в панелі управління DNS, скопіюйте значення запропоновані G Suite і вставте їх в створені MX-записи.

Збережіть додані МХ-записи в DNS-панелі вашого домену і натисніть “Підтвердити право власності на домен і налаштувати пошту” в панелі підтвердження домену в Google Suite.

Крок 3. Додавання SPF-запису
У DNS-панелі вашого домену створіть txt-запис з такими значеннями: v=spf1 include:_spf.google.com ~all. А щоб використовувати цей домен для відправки розсилок в SendPulse, SPF-запис має бути в такому вигляді: v=spf1 include:_spf.google.com include:spf.sendpulse.com ~all.

Крок 4. Додавання DKIM-підпису
У консолі адміністратора G Suite перейдіть по розділах “додатки” → G Suite → Gmail → “аутентифікація Електронної Пошти”. Виберіть домен і натисніть “створення нового запису”.

У вікні довжину ключа і префікс виберіть за замовчуванням і натисніть «Створити».

Скопіюйте згенероване значення TXT від Google і перейдіть в DNS-панель вашого домену.

У DNS-панелі створіть txt-запис і вставте скопійований запис.

Поверніться до налаштувань Gmail і натисніть “Почати автентифікацію”.

Перевірка запису може займати до 48 годин.
Налаштування корпоративної пошти на Zoho
Для України, де Mail.ru і Яндекс недоступні, є варіант створити корпоративну пошту безкоштовно за допомогою Zoho. Сервіс дозволяє створити 5 безкоштовних облікових записів для бізнесу, кожна з 5 ГБ пам’яті. Якщо у вас немає корпоративного домену для бізнес-Пошти, можете його купити в Zoho. Також цей сервіс надає поштовий хостинг для одного домену.
Крок 1. Додавання домену в Zoho Mail
Створіть обліковий запис на Zoho Mail і перейдіть в Zoho Workplace, щоб створити пошту для домену. Виберіть безкоштовний тариф, а потім відзначте «Sign up with a domain I already own» і вкажіть свій домен.

Крок 2. Підтвердження домену
Виберіть постачальника послуг розміщення DNS для вашого домену. Якщо ваш постачальник не буде в запропонованому списку Zoho, виберіть “інші”.

З методів підтвердження домену, виберіть Метод TXT. Скопіюйте запропоноване значення, перейдіть в панель управління DNS, створіть txt-запис і вставте значення, яке ви скопіювали. Натисніть перейти до перевірки TXT.

Вкажіть бажане ім’я користувача і створіть аккаунт.

Крок 3. Налаштування MX-записи для Zoho
Скопіюйте значення, запропоновані Zoho, в панелі керування DNS створіть три MX-записи та вставте скопійовані значення. Після цього натисніть «Підстановка MX», а потім «Далі».

Крок 4. Налаштування SPF-запису для Zoho
У панелі керування DNS створіть txt-запис зі значеннями, які пропонує сервіс Zoho.

Щоб використовувати цей домен для відправки розсилок через SendPulse, додайте запис необхідний параметр: v=spf1 include:_spf.zoho.eu include:spf.sendpulse.com ~all.
Крок 5. Налаштування DKIM-запису для Zoho
На панелі налаштування SPF / DKIM перейдіть до Налаштування DKIM.

Виберіть потрібний домен, а потім «+Додати селектор». Вкажіть ім’я селектора і натисніть «Зберегти». Сервіс Zoho згенерує TXT-значення DKIM-запису. Скопіюйте це значення, а потім на панелі керування DNS створіть новий txt-запис і вставте скопійоване значення. Після цього натисніть «Перевірити».

Підтвердження DKIM-запису може зайняти до 40 хвилин.
Підб’ємо підсумок
Щоб створити пошту на своєму домені вам потрібно:
- Вибрати сервіс для створення корпоративної пошти. Звертайте увагу на зручність інтерфейсу, набір інструментів і, звичайно ж, ціни. Найбільш популярні сервіси: Яндекс, Mail.ru Google Suite і Zoho.
- Додати і підтвердити домен. Цим ви доведете, що домен дійсно належить вам.
- Додати MX-запис. Ці записи вказують сервери, які обробляють пошту.
- Додати SPF-запис. Вона визначає список серверів для відправки листів від імені домену.
- Прописати DKIM-підпис. Вона підвищує ймовірність доставки листів в інбокс підписника.
Створивши корпоративну пошту для домену, ви отримуєте унікальні адреси для всіх відділів компанії, зможете розширити впізнаваність бренду і підвищити доставляємість розсилок. А також корпоративна пошта для домену дозволить вам використовувати сервіси для відправки різних типів розсилок.